TRAVAです。
前の記事にてペイントソフト「sai」についてご紹介させていただきましたが、今回はそのsaiのちょっと便利な機能をご紹介いたします。
今現在もsaiを使ってお絵描きをされている方は参考にしていただき、日々のお絵描きに役立出てもらえたらと思います。
saiのちょっと便利な機能
saiのちょっと便利な機能①線画抽出:明度による透過機能
イラストを作成される方の中には、下書きはペンとノートで描き、そのあとパソコンに取り込んでデジタルで線画、着色をする方もいらっしゃるかと思います。
そんな方の中に「パソコンに取り込んでから線画がめんどくさい」と思われる方も少なくないと思います。
そんな方に覚えてほしい機能が「輝度を透明度に変換」機能です。
まずこの項目ですが、saiのウィンドウ左上にあるバーの「ツール」を選択し、その下を探してみると「輝度を透明度に変換」の項目があるのでそれを選択してみてください。
この機能は、選択しているレイヤーの白い部分は透明化され、色のついている部分はその輝度に沿ってグレーで表現される機能です。色の中で輝度の一番低い黒は黒のまま表現されます。
つまり白と黒のみで描かれた、例えば下書きや手書きの線画などは、この機能を使うことで白い部分は透過され、黒い線の部分のみ線として抽出できることになります。
saiのちょっと便利な機能②イラストに枠を付ける:ピクセル拡張
次にイラストに枠を付ける機能をご紹介します。
「イラストに枠?」と思われる方もいらっしゃるかと思いますが、キャラクターロゴやアイコンなどではこの枠を付けることで一気にまとまる感じがあるので私は多様しています。
しかし、イラストに枠を付けようとするといちいちキャラクターの端を線でなぞらなければいけないので結構手間になってしまいます。
そんな私がよく使っているのが「ピクセル拡張」機能です。
まずこの方法のやり方ですが、
①左上のウィンドウの「選択」から「全て選択」を選択
②同じく左上のウィンドウの「レイヤー」から「上下反転」や「左右反転」などを2回行うとそのレイヤーに書かれている部分のみ選択される。この時キャラクターのイラストを一枚のレイヤーにまとめておくとキャラクターのみを選択することができる。
③この状態で再び「選択」項目から「選択領域を1ピクセル拡張」機能を選択することで選択されているキャラクターの機能から1ピクセル拡張された範囲が選択される。
④イメージしている枠の幅に合わせてピクセル拡張を行ったうえで、別のレイヤーを作り、そのレイヤーに着色することで枠を付けることができます。(この時塗りつぶしたレイヤーはキャラクターのレイヤーの下に配置してください。)
sai」のちょっと便利な機能③マウスでも上手に描ける:ペン入れ曲線ツール
これはご存じの方も多いかと思います。
マウスなどでイラストを描こうと考えている方は「きれいな線が引けない」と悩まれる方も多いかと思います。
たとえマウスでなくても「きれいに線が引けない」と思われる方もいると思いますのでそんな方に覚えていただきたいのが、ペン入れの「曲線ツール」です。
まずやり方ですが、
①レイヤー作成時にペン入れ用のレイヤーを作成します。
②その時ペン入れや修正液などの項目の中にある「曲線ツール」を使い曲線を引いていきます。
このツールは慣れるまでに多少時間がかかる可能性がありますが、慣れてしまえば手書きで線を引くよりきれいに線を引くことができます。
私の場合、人の顔の輪郭など、特に線の綺麗さを求められる部分についてはこのツールを使うことも多いので是非ご活用ください。
saiのちょっと便利な機能④綺麗に線を引く方法
曲線のツールを用いて線を引く方法とは違い、自身の描く線を「ぶれない線」にする方法です。
具体的にはウィンドウ左上からやや中央にある「手ブレ補正」という部分を使います。
はじめこの項目の隣には「0」が選択されていると思いますが、この部分を選択すると多くの項目を選択できると思います。
この数字が大きければ、自身で引いた線を綺麗に補正してくれるようになります。
私は用途に合わせて「S-7」項目を選択し補正しながら線を引いております。
ぜひ試してみてください!
saiのちょっと便利な機能⑤円を描く方法
saiには独立した機能として円を描くツールはありません。
しかしちょっとした工夫で円を描くことができます。
その方法は、
①まずはマウスを使います。
②ペン入れレイヤーの「曲線ツール」を使います。
③マウスを動かさないように固定しクリックしたのちキーボードの「Del」ボタンを押します。するとレイヤーが少し回転します。
④この要領でクリック⇒Delを繰り返すことで徐々に回転しながら綺麗な線を引くことができレイヤーを1回転することで円を描くことができます。
ポイントはマウスを動かさないことで、私はこの時マウスの下に滑り止めを敷いた状態でこの機能を使っています。
saiのちょっと便利な機能⑥グラデーションを付ける方法
最後は着色の機能についてです。
着色をする際にグラデーションを付けたいという時に使っていただきたい方法です。
といってもグラデーションを付ける方法はいくつかあると思います。
その中でも私が特にロゴ作成などで「きれいにグラデーションをつけたい時」に使う方法をご紹介します。
まずその方法についてですが、
①あらかじめグラデーションをつけたいイラストやロゴを作成
②その上に一つレイヤーを作成し、エアブラシツールでちょっと小さめの円や四角などを描く
③エアブラシで描いたものを変形にて拡大しイラストやロゴのグラデーションを付けたい部分にかかるように配置
④選択レイヤーをイラストあるいはロゴのものに選択変更したうえで、「全て選択」⇒レイヤーの「左右反転」「上下反転」などでイラスト・ロゴの部分のみを選択
⑤再度エアブラシで描いたレイヤーを選択したうえで、ウィンドウ左上の「選択」から「選択領域の反転」を選択
⑥レイヤーに描かれているイラストやロゴの部分以外に描かれたところを消すことでイラスト・ロゴの部分だけに綺麗にグラデーションをつけられる
と結構手順が多いですが、覚えてしまえば結構簡単です。
saiのちょっと便利な機能:最後に
今回6つの機能についてご紹介しました。自己流の方法も多いですが、この記事が参考になったと思われた方はそちらも見ていただけると嬉しいです。
それでは!
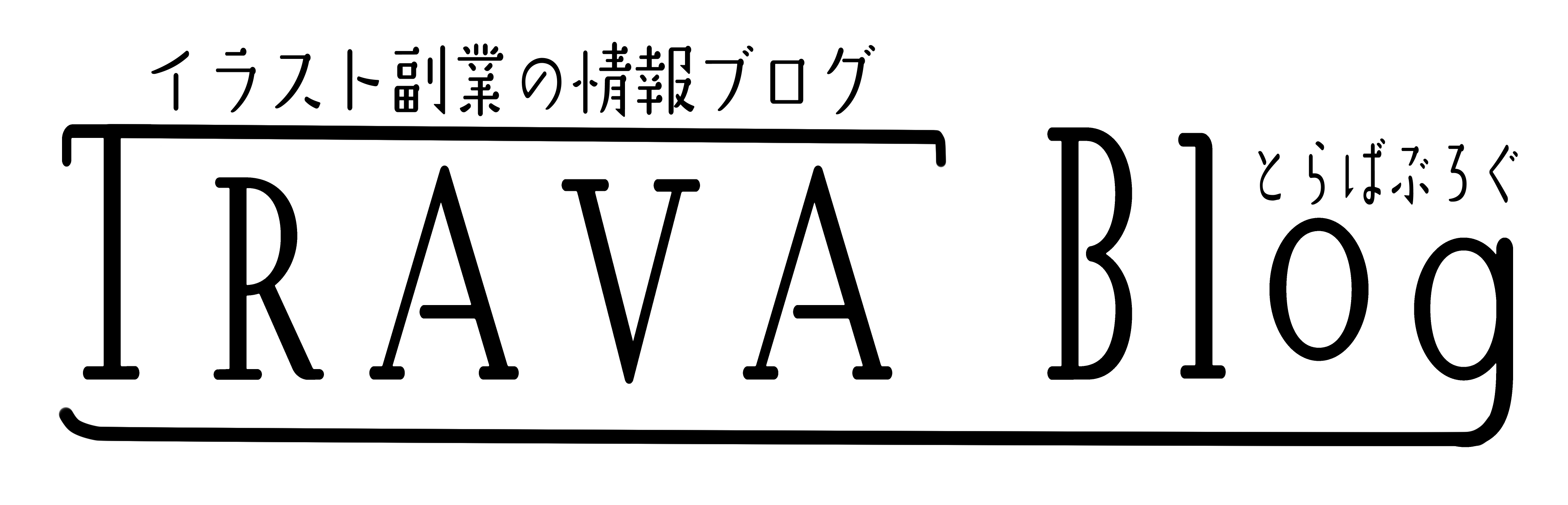







コメント